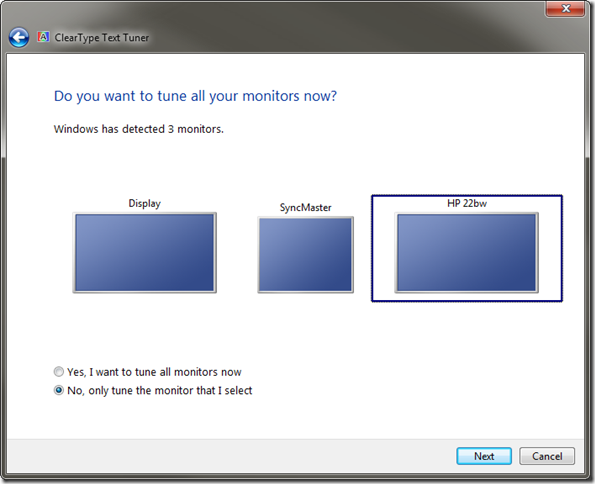I think I am clearly on the record with my admiration and love of the freeware Windows file manager FreeCommander.
I have lot & lots of additional alternative freeware file managers as well. Each has its own spin. Some are single EXE files and others have options to open a bazillion multi-pane windows.
But I find I use FreeCommander almost exclusively.
If you weren’t aware, there is a “beta” version of FreeCommander out as well, FreeCommander XE. I’ve been using this one and found it super nice. It has a number of features that the “current” version of FreeCommander doesn’t offer. It updates pretty often so I’m checking back weekly to see what the latest version is and use it.
It comes in both an “installable” and “portable” version…just like the original. I prefer using this build.
If you want to get “crazy” you can download the FreeCommander Portable package (over at PortableApps.com) and then replace the application contents in the <path-to-location>\FreeCommanderPortable\App\FreeCommander folder with the FreeCommander XE program files instead.
Works like a charm.
Anyway, that’s not what this post is about. Back in 2009 (has it been that long?!) I wrote a post Minor manual tweaking of freeCommander where I updated the stable version of FreeCommander (hereafter referred to as FC) with newer file compression binaries for some minor improvements in the file archiver feature FC supports.
You can still follow that post and do most of those tips, grabbing needed binaries from this DelphiZip Dlls link and this one WinRAR archiver as well.
But the new FreeCommander XE version (hereafter referred to as FCXE) builds use some different features for handling compressed files.
By default FCXE supports ZIP, JAR, and WAR file formats for unpacking.
That’s quite fine for most folks, but being a power-user, I often encounter many, many other types of compressed file formats that I want to view the internal contents of (before extracting). One of the most comment are RAR archive files.
After poking around a bit, I found a combination of tips in the FreeCommander Forums that pointed me to an awesome solution; the Total7zip plugin for Total Commander!
- FreeCommander Forum • View topic - 7zip setup
- FreeCommander Forum • View topic - R520 - FC crashes when packing with Total7zip plugin
It took a while to work out the details using a combination of tips from both threads and get it to perform smoothly but now I can browse and extract an amazing number of compressed file formats from within the FCXE application.
7z, XZ, BZIP2, GZIP, TAR, ZIP, ARJ, CAB, CHM, CPIO, CramFS, DEB, DMG, FAT, HFS, ISO, LZH, LZMA, MBR, MSI, NSIS, NTFS, RAR, RPM, SquashFS, UDF, VHD, WIM, XAR, Z.
You will almost certainly need to tweak the steps below to fit your own FCXE installation & environment.
- Download and unpack the latest Total7zip plugin package for Total Commander; totalcmd.net
- Under your FreeCommanderXE application location, create a “Plugins” folder…if not already there.
- Under that one, create a “wcx” folder.
- Under that one, create a “Total7zip” folder.
- Copy all the files\folders unpacked from the Total7zip RAR file from step 1 into that folder created in step 4.
- In that folder that you just copied all the files into, look for the file “total7zip.template.xml”
- Save a copy of it as “total7zip.xml” in the same folder.
- Open it up with your favorite text editor, we need to make some changes.
- Line 6 says “<path path_7z_dll="" path_7zG_exe="" />” by default
- Inside the double quotes (“”) insert the full path to each of the referenced files. For example, on my system, line 6 looks like this:
<path path_7z_dll="C:\Standalone Apps\File Folder Tools\File Managers\FreeCommanderXEprealfa\Plugins\wcx\Total7zip\7z.dll" path_7zG_exe="C:\Standalone Apps\File Folder Tools\File Managers\FreeCommanderXEprealfa\Plugins\wcx\Total7zip\7zG.exe" /> - Line 7 says “<path64bit path_7zG_exe="" path_7z_dll="" />”
- Inside the double quotes (“”) insert the full path to each of the referenced 64-bit files. For example, on my system, line 7 looks like this:
<path64bit path_7zG_exe="C:\Standalone Apps\File Folder Tools\File Managers\FreeCommanderXEprealfa\Plugins\wcx\Total7zip\64\7zG.exe" path_7z_dll="C:\Standalone Apps\File Folder Tools\File Managers\FreeCommanderXEprealfa\Plugins\wcx\Total7zip\64\7z.dll" /> - There are some additional settings you can tweak if you wish on line 8. Check out the “Readme.rtf” file in there for details. One of the most popular recommendations is to set the “awaysWait7zip” value to “1”. Here is what I have for my line 8.
<compression save="1" sfx="7z.sfx" updateSfx="0" askByContent="0" askByContentTimeout="1" alwaysWait7zip="1" extractToTempCount="1" deleteToRecycleBin="1" keySimpleMode="-1"> - Save the modified “total7zip.xml” file.
- Copy your modified “total7zip.xml” file into the same folder location where your “FreeCommander.exe” file is located. (This is very important! Until I found that second forum thread tip, I still kept crashing when I tried to “pack” a file with FCXE)
- Now launch your FreeCommander application.
- On the menu-bar, go to “Tools”, “Settings”, and then select the “Archiver plugins” item.
- Use the “bar+” icon in the top right to add a new entry to the list.
- Browse to the location of the “Total7zip.wcx” file and select it. It should be under the “Total7zip” folder you created in step 4.
- You will now see it listed beneath the default “fcZip” entry.
- Uncheck the “fcZip” & “fcRar” items. (updated 2016-05-01 hat-tip to anonymous commenter)
- Check the “Total7zip” item. Then click on the “Total7zip” row to make sure it is highlighted.
- Add the list of supported archive types you are interested in under the “FileExtensions” form field. You can add as many or as few of the supported Total7zip ones you want. I added the following. Note that they are separated with a period symbol “.” and not a comma:
7z.xz.bzip2.gzip.tar.zip.arj.cab.chm.cpio.cramfs.deb.dmg.fat.hfs.iso.lzh.lzma.mbr.msi.nsis.ntfs.rar.rpm.squashfs.udf.vhd.wim.xar.z - I don’t do this, but if you want to create “self-extracting (SFX)” archives then browse to the location of the binary you want to use. To keep things simple, I just kept the default provided FCXE binary “FCSFXStub.exe” which is located in the same location as the “FreeCommander.exe” file.
- Under the “Supported options” drop down, make sure it shows “Supported options (735):”.
- Click the “Apply” button.
- Click the “OK” button.
- On the menu-bar, go to “Tools”, and select “Save Settings”.
- Done!
Your configurations panel should look something like this, though the application paths will be specific to your system.
I’m sure there are a whole lot more tips and tweaks and tricks you can do, but these were more than enough for me.
Being able to browse directly into an expanded set of archive file types is a super time saver for me.
Hat tips to the original form thread posters and contributors for setting me on the correct track!
Cheers,
Claus Valca