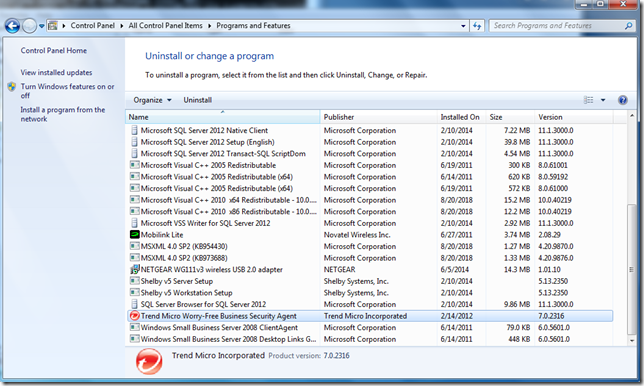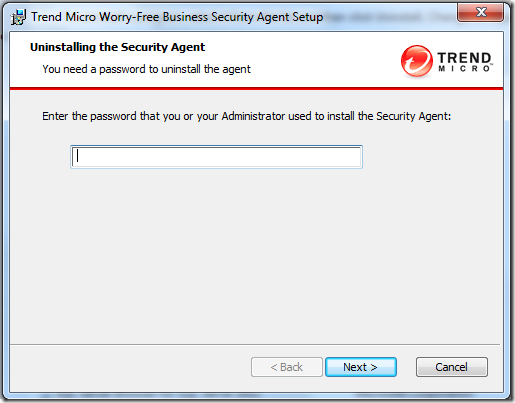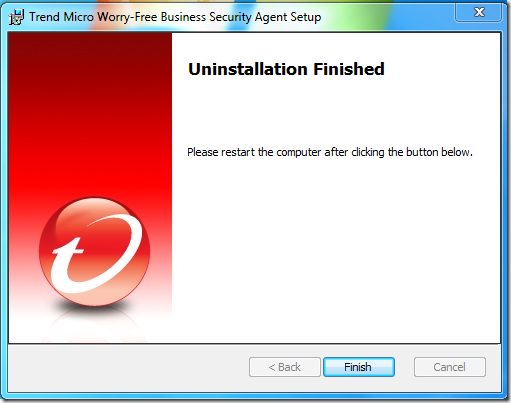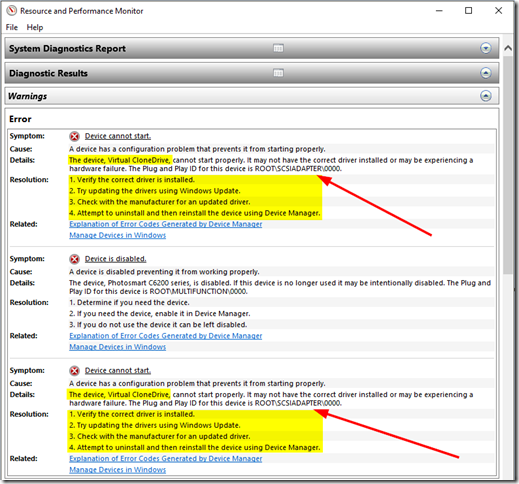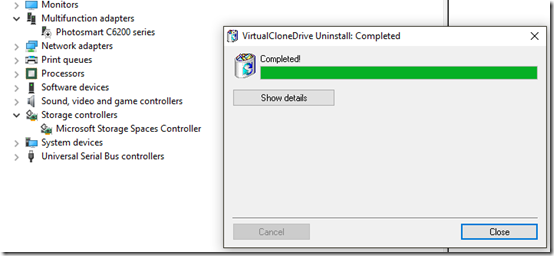Wow.
As best I can tell it was over three years ago that I last posted a roundup of the Add-On extensions I was using.
Firefox as at version 40.0.3 (x32 bits).
Vivaldi was still a “technical preview” release at version 1.0.258.3 and totally amazed me with “tab tiling.” I cannot image going through a natural disaster or other scale event without using tab-tiling in Vivaldi.
Here I am during the January 2018 Great-Houston-Ice-Crisis monitoring multiple weather and traffic events in Vivaldi using the split-screen tab-tiling feature.
Yes Virginia, that’s five open browser windows on a single page. Four blocked with a fifth on the far right side fully extended top-to-bottom.
And no, I’m not counting my SwiftOnSecurity Twitter-feed window on the far-left because that is not a “browser window” but actually running in a Vivaldi “web-panel” from the side-bar. I can collapse and extend it as needed to check that particular media feed.
If you look closely, this tab (with five web-pages) is just one of four “stacked” tab sets each with their own multiple sets of related browser pages.
Vivaldi lets you do some crazy stuff – all built in without the need for more extensions – to maximize your browsing efficiency.
That’s why the only “product” link badge I run on my Grand Stream Dreams blog is Vivaldi’s; and I do so proudly.
So here is my current web-browser line-up:
Vivaldi - If there is a crisis or massive multi-stream op-center monitoring work to do I go Vivaldi without question. Current (snapshots line) version 2.2.1373.4 (Official Build) (32-bit)
Firefox - If there is blogging or RSS-feed wrangling – I still go to Firefox (due to my custom system integrations with the Omea RSS Reader. Current version 63.0.3 (64-bit)
Chromium - If there is deep-web exploration work needed – I use a stripped down version of Chromium. Current version 72.0.3620.0 (Developer Build) (64-bit)
And here are my Extensions/Add-ons for each of them:
Vivaldi Extensions
- Create Link - Chrome Web Store
- EditThisCookie - Chrome Web Store
- uBlock Origin - Chrome Web Store
Yep. That’s correct. Just three extensions. Vivaldi (by default) provides all the other heavy-lifting that I need – natively!
Firefox Extensions
- Clean Links – Firefox Add-ons
- NoScript – Firefox Add-ons
- Pure URL – Firefox Add-ons
- TinEye Reverse Image Search – Firefox Add-ons
- uBlock Origin – Firefox Add-ons
- Copy Link Text – Firefox Add-ons
- Text Linky Tool – Firefox Add-ons
- Checkmarks – Firefox Add-ons
Quite a lot more, but mostly because of the needs to support my RSS/blogging process flow (stop laughing! I know there hasn’t been much GSD blogging of late, but, “Reasons!”.
Chrome/Chromium Extensions
- Create Link - Chrome Web Store
- EditThisCookie - Chrome Web Store
- Google Analytics Opt-out Add-on (by Google) - Chrome Web Store
- Privacy Manager - Chrome Web Store
- Sexy Undo Close Tab - Chrome Web Store
- TinEye Reverse Image Search - Chrome Web Store
- uBlock Origin - Chrome Web Store
More extension use here than with Vivaldi even though Vivaldi is built on Chromium.
Cheers!
--Claus V.