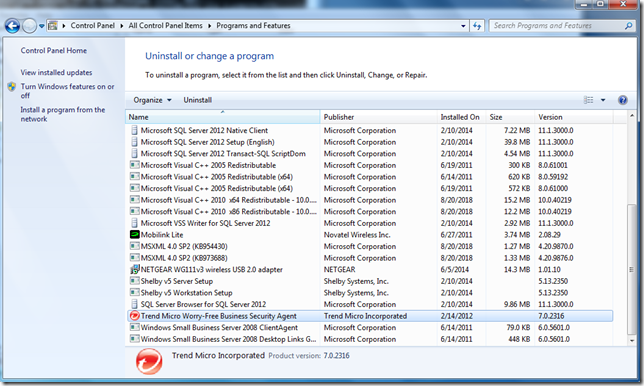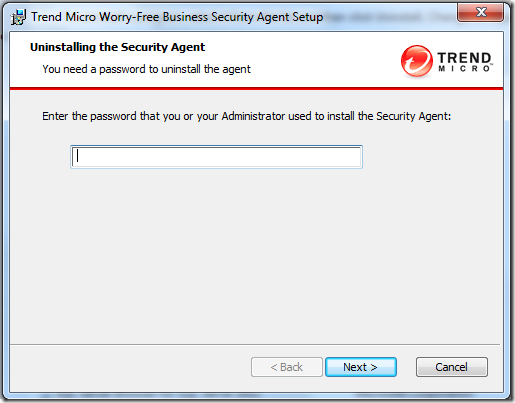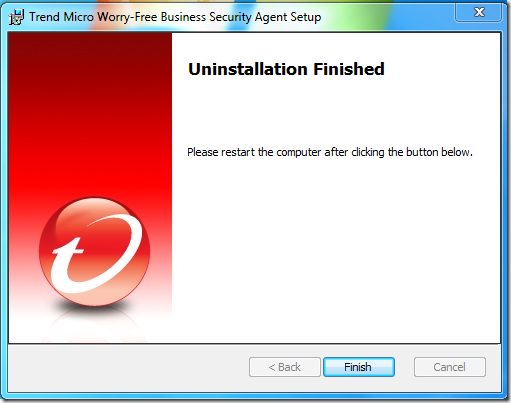Photo by jean wimmerlin on Unsplash
This is my confession.
I've left our church.
The church where Lavie and I met for the very first time.
Where we got married. Where we ministered together. Where we raised our daughter.
Alvis left quite a while before me. She and her husband also met in our church.
They were married there with our shared friends and family.
However after years of ministry of their own, Alvis and her husband left the church.
They haven't been back.
Lavie left our church as well many years ago. And hasn't been back.
And yet I've been continuing to show up and serve. Year after year. Leaving them (or being left by them) far behind.
Laboring shoulder to shoulder with my fellow church workers in love and dedication (and isolation and loneliness).
I've been blending faith and message with technology in our sound and projection booth to support a mini-concert session and bullet-pointed sermon to inspire.
Until I just couldn't any longer.
Despite the hopeful message, despite the deep friendships, despite the very beautiful people, and despite the kind hearts they hold their sincere faith in, I couldn't any longer.
So I said tearful goodbyes, gathered up warm hugs, and I walked away.
The people I care most about are in a desert. Scattered, un-fed, un-shepherded, un-loved by the church body as a whole.
To get to the point that I've walked away from the church and faith that I have known for thirty years, I found myself doing something I hadn't done for a very long time.
I started being still and contemplating, pondering, wrestling with the reason for my faith. Asking myself hard questions about what I believed and why that mattered.
That opened my eyes to the desert that was in my heart, and seems to be what others in my family and friends have also expressed to me.
And I realized that first I needed to re-discover what it meant to eat the Bread of Life and drink from the Living Waters.
Then I needed to carry that sustaining faith into the desert and bring it to those who I love out there waiting and offer it to them.
I'm tired of working ten to twelve hour days at work -- the world's need for work will never be filled.
I'm tired of not having enough energy left on the weekend to listen to Lavie and really be present with my partner in life.
I'm frustrated for being only a few miles away from Alvis and her husband and my grand-children and not seeing them for weeks.
I'm broken by caring daily for Lavie's parents -- her mother slowly declining with dementia -- and seeing my own parents aging as well.
I'm tired of aching to worship the God I love and serve and feeling empty after serving at least four hours every Sunday. Watching the congregational excitement and doing my part to lead them, but feeling a million miles away from them -- hungry and thirsty in a desert of my own.
I know where I need to go now. I know why I need to do it.
So this Sunday -- my first in forever not being physically in "church" -- I am starting the process of de-constructing my faith, my expectations and practices for worship of God, my praise to God, and my study of God.
I'm tearing it all down.
I'm going "This Old House" all in so I can then re-construct a proper and balanced faith of God. A place of faith to really live in. To truly Abide in. In God.
And then go out into the desert for God to the others.
I have the inspiration. I hear His voice. I know what needs to stand on the cleared foundation. I just need to do the hard work in spending time re-drafting and get to work framing it out and building anew.
Yesterday my brother and I worked side by side to mend Mom's fence. He brought his tools and new boards, I brought my tools and encouragement. And we tore bad boards off the rails and replaced them with new and good ones. We laughed. We encouraged. We considered. We labored together. We threw out the bad to the curb. Afterward Mom was (mostly) impressed with our work. We cleaned up before the rains came. We ate together. We drank together. We laughed and loved.
And the rains came. And it was good again.
Ezekiel 34
Grace and Peace
--Claus V.