
CC Photo Credit: by Choctopus on Flickr
Oh Boy....nothing like the smell of a Microsoft Link dump! Get your shovel 'cause you've got a lot of shoveling to do!
Fixing Those Darn Windows 7 Task Bar icons!
In Dwight's Techblog Linkpost | 11.22.2009 frequent flier David - budalla posed the following question:
...does anybody know how to get my old start menu back? The current Win7 version is as useful as a messy desk to me.
What David was talking about is the awesome (useful/annoying depending on your preferences) Windows 7 taskbar design that has honkin' big icons that have space between them so large you could drive a Microsoft link-dump truck through with room to spare on the sides.
I actually think they are quite clever and useful, but I'm a hard-core multi-tasker so I have lots of apps open on my desktop and that wide-spacing just doesn't seem efficient to me. I want to reclaim the space regardless of the enhanced features they provide.
As a matter of fact I did...
This isn't a MS "supported" solution to enabling an XP/W2K "Classic" start menu but it might be a close approximation using some free third-party applications or a paid solution.
- "Classic" menu option does not exist in Window" Yes it does, but MS denies it! - actually involves use of two different third-party utilities to pull it off, but the result is fairly nice.
- Get the Classic Start Menu in Windows 7 - HowtoGeek blog has lots more screenshots on the process.
- Seven Classic Start is another $ solution that seems to get some positive mentions in the blog-o-sphere.
However, turns out there was an even easier solution which involves no assistance from third-part tools, and is pure Windows tweaking, baby! (Provided by Ronnie Vernon, MVP TechNet forum moderator.
Simply pull off the existing icons and re-configure the "QuickLaunch" toolbar from Vista/XP. (Yes it is still there!)
From his explanation (seeded with screenshots from my system tweaking)
Adding the Quick Launch Toolbar in Windows 7.
Right click the Taskbar and select Toolbars/New Toolbar.

In the Choose A Folder window, navigate to:
C:\Users\username\AppData\Roaming\Microsoft\Internet Explorer\Quick Launch.
(Where 'username' is the name of the account you are logged on with)
(Claus's note, as seen below that "AppData" folder is hidden in my configuration. I just copied/pasted the path above into the folder field, then changed the 'username' to my own (Claus-V) and hit Select Folder. It found it fine...)
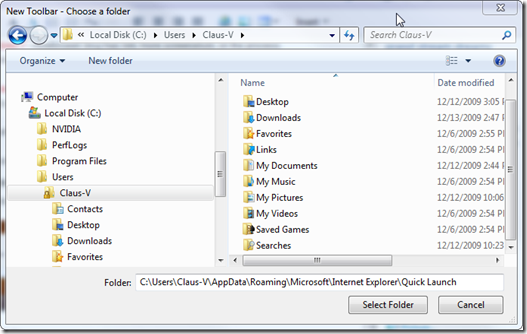
Click Select Folder.
This will add the Quick Launch Toolbar to the right side of the Taskbar.

Right click the Taskbar and make sure that it is Unlocked.

(Claus's note, as seen above, I then had to uncheck mine to unlock it...)
On the Left Side of the Quick Launch Toolbar you will see 3 vertical rows of Dots. This is the Toolbar Handle. Use the mouse to grab that handle and drag the QL toolbar as far to the left as it will go.

Next, grab the Handle for the Taskbar Icons and drag it as far to the right as it will go.This should switch the toolbars.
Next, drag the QL toolbar to the left as far as it will go. This should place it next to the Start Button. Right click an empty spot on the QL toolbar and remove the check marks from 'Show Text' and 'Show Title'.
Finally, carefully drag the Taskbar Icons to the left until the QL toolbar is the size you prefer.

(Claus's note, now start dragging, dropping and cleaning up the icons on the various task bar and Quick Launch bars...adjust the size, remove title/text if desired, etc.)

Right click the Taskbar and select 'Lock the Taskbar'.
Done!
versus
You be the judge... Note: no third-party applications were used or harmed in this Windows 7 task-bar tweak-out.
Related:
- 7 Free Tools To Tweak & Customize Windows 7 Taskbar - Into Windows blog
- 5 Amazing Dock application for Windows 7 ultimate tweak ALL FREE! - Windows 7 hacker
Windows 7 Family Pack almost Gone (Limited Time Offer thing...)
Alvis and I had no luck finding a copy of the Windows 7 Family pack in any of the local retailers back in early November 2008. (see Windows 7 Resources – Hot off the DVD Presses! - GSD post). Fortunately I didn't delay and quickly ordered it from the Microsoft on-line store and got my copy.
Turns out it might now be nigh impossible to find one.
- Microsoft’s Grinch kills Windows 7 Family Pack - Ed Bott's Windows Expertise blog
- Windows 7 Family Pack Disappears in the United States - Paul Thurrott at Windows IT Pro blog
Quoting from Paul's post:
Unfortunately, that's just now becoming obvious to potential customers here in the United States, where the Family Pack has apparently completely disappeared. Numerous email messages this week complain that attempts to find the Windows 7 Family Pack online or at brick-and-mortar electronics retailers have proven fruitless, killing plans for planned holiday presents.
As some of us say in Texas..."too bad doodad!"
Cool Alternative Windows Updating Tricks
Just in case...
- Updating Microsoft Security Essentials without Using Windows Update [Tips] - Windows 7 hacker - The CLI version
- MSE Update Utility - AddictiveTips Apps - The GUI wrapper for the CLI version.
Multi-Monitor Taskbar Tricks for Windows 7
I love multi-monitors both at work and home.
However, it has always bothered me that the taskbar doesn't get extended or managed by Windows on all additional monitors. It just makes its appearance on the primary monitor.
Now for XP I've purchased and used Realtime Soft UltraMon for my solution. It works great and is rock-solid. I see that in July they released UltraMon™ 3.0.7 Beta which offers Windows 7 compatibility (and maybe some stability issues along with the Aero theme support. I've got to find my registration key since I have upgraded my XP system to now run Windows 7. I haven't installed it yet.
In the meantime, thanks to this 3 Useful Programs That Help Manage Multiple Monitors post by MakeUseOf's Tim Lenahan, I've been re-discovering these cool freeware tools (all portable) which can add additional taskbars to various degrees of success under Windows 7 (and XP/Vista as well).
- ZBar - Perfect! Supports six styles from Classic to Win7, organizes wallpapers across multiple monitors, and has a hideable clock as well. Only complaint is that some MS Office apps don't cooperate well and may ignore ZBar's attempt to manage them on the correct monitor/taskbar.
- MultiMon TaskBar - Pretty nice, but the $ pro version has more features.
- Display Fusion - (less taskbar helper and more multi-monitor wallpaper manager to be honest...)
Related:
- Get those pixels working for you - Scott Hanselman's Computer Zen -- Dude's got so many monitors I've got Monitor Envy now.
- SE-ScreenSavers : Collection of free screensavers for Windows - (freeware) - beautiful collection of alternative screen savers that plays well with Win7. Trees is stunning in its zen-like beauty. Matrix is geeky cool, and Clock & Calendar or Fractals are hard to beat. Spotted and reviewed at freewaregenius.com.
- 25 Really Cool ScreenSavers To Download - via HongKiat.com - Even more recommended (by others) Screen savers, if that's your thing.
- How To Keep Flash Videos Full-Screen On A Second Monitor - Because this annoys the he-double-hockey-sticks out of hard-core Flash Video users! Courtesy of MakeUseOf's Tim Lenahan.
Finally for the Hard-Core Sysadmins...
- HOWTO: Remove a Printer Driver package from Windows 7 - Windows Live. While I can remove/delete Windows printers with the best of them, I had no idea about this. Thanks Kurt! This will be great info!
The problem I had was that when you uninstall a printer, you don’t actually uninstall the driver/driver package associated with that printer. If you go ahead and reinstall the printer all over again, (like a network printer) it’ll just use what you’ve got installed on your system and you’re hosed.
SO WHAT TO DO IF YOU HAVE A CORRUPTED PRINTER DRIVER/PACKAGE
Basically, in order to remove a corrupted Printer Driver from Windows 7, you have to do the following:
- Run MMC from START—> RUN.
- Click File –> Add Remove Snap In
- Select Print Management
- Click the “Add Local server” button
- Click “Drivers” in the Print Management –> Print Servers –> YOURMACHINE (local) hierarchy
- Right click the Printer Driver/Package you want removed.
- Windows 7 RTM Issue with Group Policy Enforced Wallpaper - The Deployment Guys blog. Because we all know that it is the 3vil desire of sysadmins the world over to force end-users to have ugly wallpaper via Group Policy! Woot!
- Windows Home Server Power Pack 3 available November 24th includes enhancements for Windows 7-based computers - Windows Home Server Blog. Go get it if you have Windows Home Server. One important fix two doors down.
- Sysprep, Machine SIDs and Other Myths - The Deployment Guys blog. Why Spsprep is still critical to system deployment readiness, in most all cases.. despite Mark Russinovich's recent (and brilliant) blog post.
- Power Pack 3 and OpenDNS - Windows Home Server blog - yeah it was a MS/OpenDNS thing But it is fixed now. Get your Power Pack 3 update.
- RELEASE: Windows Management Framework (inc. Powershell 2.0 RTM) - Windows Live. Go get it. "Windows Management Framework, which includes Windows PowerShell 2.0, WinRM 2.0, and BITS 4.0, was officially released."
- Very weird problem on Windows Vista and Windows 7 and Third Beta of NirLauncher package is available to download. The first necessitated the second. Turns out there is some strange shim-ing going on! Per Nir's update: "...the problem is really the caused by Application Compatibility Engine. From some reason, when the .exe file contains the word 'launch', the Application Compatibility Engine consider the application as not compatible with Windows Vista/7, and thus the application is "shimmed", which means that apphelp.dll and AcLayers.DLL are loaded and replace some API calls of Windows in order to resolve compatibility issues. In my case, this Compatibility Engine doesn't solve compatibility problems... it actually creates the problem." Lesson to be learned, while some characters are bad-mojo to add to a file name, some words are as well. Who knew? Well Dan did apparently... See also How to Remove Files with Reserved Names in Windows - KB 120716 Filename @ Wikipedia and the Delete FXP Files utility.
- BETA: Outlook Hotmail Connector 14.0 for Outlook 2010 Beta - Kurt's Windows Live blog offers news and dowload linkage to a tool to allow use of Outlook 2010 with Hotmail.
- Roaming Local Settings in Office 2010 - Aaron Parker's Stealthpuppy. Great tip on Office 2010 tweak to get the Quick Access Toolbar and customizable Ribbon to roam with the user.
- The Three Most Important Outlook Rules for Processing Mail- Scott Hanselman's Computer Zen -- Because we all need more tips on Outlook email-management for productivity gains.
Whew!
--Claus V.

I'm slightly surprised at your preference for the (old style) Quick Launch Toolbar over the new Taskbar icons: with both quick launch as well as taskbar icons, you have two icons for each running program.
ReplyDeleteAs for the space problem, by enabling Control Panel > Taskbar and Start Menu > Use small icons and then resizing the Taskbar to two rows, you get the same amount of room for icons without icon duplication.
Just my $ 0.02...
FYI; It appears the family pack is coming back: http://windowsteamblog.com/windows/b/windowsexperience/archive/2010/09/01/family-pack-returns-in-time-for-the-anniversary-of-windows-7.aspx
ReplyDelete