Here are some minor tweaks and features, mostly of a network nature.
Manual Uninstall of the Cisco VPN Client « Mobile Expertise -- because sometimes the uninstaller just doesn’t work, and the new installer won’t put it on, particularly with that stubborn Deterministic Networks package present.
Get the Classic Style Network Activity Indicator Back in Windows 7 - How-To Geek. I’ve not been impressed with the lack of network activity indication on Windows 7. Sure, it is a very weak and basic way to see if and when you are having network issues, but it can be a good first warning. This Network Activity Indicator for Windows 7 via IT Samples is a very good approximation to the XP system tray indicator.
How to Optimize Network Connections in Windows XP - Windows Networking - On my XP system at work, I’ve got several network connections available, though some are used more regularly than others, and within them, some bindings will not be used ever. So it seemed to me that it would be nice to rearrange the preferred order of the network connections, and disable any unneeded bindings for good measure. This article was perfect. In no time I had resorted and tweaked them. Subjectively I think it helped a bit, but I didn’t actually benchmark before/after performance.
While useful at work and easy to do on the XP systems, before long I was wondering if I could do this same thing on my home Windows 7 laptop. For my own system, depending on where I am sitting in the house and what I am doing, I may prefer to hook up via a wired Ethernet cable rather than using wireless…watching videos or downloading mega-files (Windows Updates, software packages, virtual appliances, Live CD ISO’s, etc.). However, I was getting frustrated as despite plugging in the network cable pre-boot, I always seemed to be defaulting to my wireless connection instead!
So I had been manually disabling the Wi-Fi then forcing it to go to the Ethernet cable. But that just didn’t seem right.
I already knew I set a preferred order for network devices in XP, but I just couldn’t find it in Windows 7 as easily.
Then I found this.
How to Change the Priority of Wired/Wireless Network Cards in Windows - How-To Geek
Better, and interesting. But what about GUI only lovers?
Change Wireless Network Priority to Make Windows 7 Choose the Right Network First - How-To Geek.
Making progress but this is for prioritizing your Wi-Fi network connections, not for juggling both your wired/wired network connections.
So I ended up pulling all the pieces together for a Windows 7 system; and using the “XP” method noted earlier.
Start/Control Panel --> Network and Sharing Center.
On the left side-bar, select “Change adapter settings”
On the menu-bar, choose, “Advanced” and from the drop-down menu “Advanced settings”
Then in the resulting dialog window, select the network connection(s) and using the green arrow on the right, change them in order up or down accordingly. Save your changes when done.
In my case, I have the Local Area Connection (my wired Ethernet port) set at the top as my preferred item, then my home Wireless Network Connection second.
This way, if I plug in and boot, the LAC takes precedence and connection gets established before Wi-Fi. If it isn’t plugged in, then the Wi-Fi connection takes over.
Non-Network Tweaks
One of the remaining pet-peeves I’ve had with Tatiana, my new Dell Studio 15 laptop, has been the sensitivity of the touch-pad. I’ve had to put with with automatic text zooming when I brush against it or hover my thumb over it. Touching the side/bottom scroll zones on the touch-pad sent web-pages flying up/down & left/right. It was like trying to manage the throttle of a Mustang 5.0 on a slippery-as-glass wet roadway!
Fortunately, I’m not the first who has found this default Dell touchpad behavior, really, really annoying.
How do I change my Dell Touchpad settings and preferences? -- Ask Dave Taylor!
Turns out Dell has an embedded “Dell Touchpad” management utility tab embedded in the mouse settings.
Poking around in there, I set the pad sensitivity from “hair-trigger” down closer to heavier touch, I disabled the text-zooming feature, and set the scroll-zones on the touch-pad to be much narrower than default.
A few more fine tuning tests and the touchpad is now no longer a bad-actor but well groomed thespian.
Finally, I added a System Restore Point Shortcut - Windows 7 Forums - great tips on how to make a shortcut to fire off an System Restore Point rather than the longer method.
Cheers!
--Claus V.
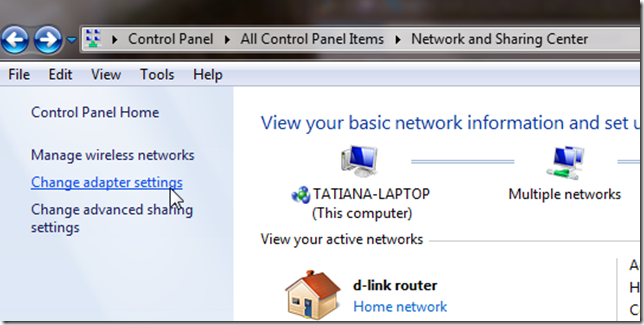


No comments:
Post a Comment