
OK kiddos. Hold onto your hats. I've got an afternoon to burn, and I'm going to share my time with you by showing how to put Microsoft's Vista RC1 on your XP system, virtually.
If I survive this, then I'll do a follow-up post soon on my initial impressions of Vista RC1.
For now--let's just say I am very impressed...and leave it at that. (Oh yeah, and Lavie wants the final release version on her laptop already....)
Mandatory preface: This has worked fine for me on three different systems (2-laptops, 1-desktop). I haven't hurt or broke anything...but you might. Proceed at your own peril. Also, this isn't really a how-to on using Virtual PC. I might cover that down the road...just be patient and it will be OK. (Oh yeah, and to get in/out of a virtual PC screen hover over the window and click your mouse to transfer control/focus into the virtual session. To get out, hit the RIGHT-ALT key. The one on the right-side of your spacebar. That releases the mouse/focus to your "real" session. You can change that setting in the options....
Why install Vista RC1 in a virtual session? Well, like me you may not have a spare pc sitting around you want to sacrifice to the Microsoft gods. But you do want to see what all the who-da's about. This is a great solution. Yes...it will run slower and you won't have the Areo glass visual effects under Virtual PC...but darn...I'm impressed with how the eye-candy looks even without Areo. (Well, that's not fully correct...see this explanation.)
One last note. I started to post the screen-captures in the blog, but it got to be too much work. I have a "contact-sheet at the bottom of the post for an overview-click to get to my flickr set for the whole set. Also most of the steps have links to the corresponding screen captures as well in this guide.
Ready? Let the flight begin....
Minimum Requirements
Host OS System: XP (Home/Professional)--yeah you could use others as well, but this is primarily what I have.
RAM: Lots of it....At least 1GB. More is better.
Honking Big hard-drive: Well, really, at least 20GB or so free space. No you won't use it all, but it's good to have available.
Processor: I'd recommend about a 2Ghz processor on your host system.
Time: About an Hour, maybe more.
Step One - Preliminaries:
Download and install Microsoft's Virtual PC 2004 (free)
During installation, if you are using XP Home, it will warn you that it isn't certified to run on that OS. Keep trucking. It's working fine on both my XP Home systems. It is really supposed to be for XP Pro (which I also have it running on) but I haven't had any issues at all under XP Home.
Download and install DaemonTools (free)
This is a virtual drive emulator. Basically it allows you to "mount" ISO images virtually to your system. So you can load the Vista RC1 DVD ISO file you are going to download as if you had the actual disk, but without having to have it physically. It is really cool software. I use it all the time. Just be careful during your uninstall. You may not want to install the sponsored toolbar (which they nicely allow you to de-select that option). Take your time.
Why do you need this? Doesn't Virtual PC (VPC) already support capturing of ISO images? Well...yes...but...See it doesn't support the ISO size of Vista RC1. So you won't be able to mount it "normally". You will need to use Daemon Tools to mount the ISO as a virtual DVD drive letter, then mount that drive in VPC. Or, if you just don't want to mess with this, download the Vista RC1 ISO, then burn it to a DVD, then mount that physical drive. Your choice....but I'm getting ahead of myself.
Sign up for a Windows Live account. (More details here if you are confused.) During the process you should be provided with a Vista RC1 licence key. Copy/Print/Save the file! This allows you to install and register your copy on up to 10 different pc's.
Download Vista RC1. (You may get a download link directly as part of the sign-up process. My direct links came via email.) I used the 32-bit edition. On my home cable broadband, it took about an hour or so. (3GB'ish). I seriously recommend using Internet Explorer to do this stuff, and also recommend installing and using the ActiveX Download Manager.
Note: If you choose to burn your ISO file to DVD, Microsoft recommends using a 1x or 2x burn speed. That might take a long time, but I lost two DVD's trying to burn it at work under 6x and 8x speed. They bombed out. The lower speed worked great.
Step Two - Create your Virtual Vista hard-drive:
You should be able to run with the defaults, except for RAM.
From your Start, Programs list, find and launch the Microsoft Virtual PC icon. You should be presented with the Virtual PC Console.
Select "File", then "New Virtual Machine Wizard."
When the wizard appears, click "Next",
Use the "Create a virtual machine" radio button selected, click "Next",
Give your creation a name. I used "Vista RC1", (this is to create the .vmc configuration file)
Browse and select the location where you want to save it. (Where you have the free drive space.), click "Next" when done,
Leave "other" as the operating system, click "Next"
For Memory, click the "Adjusting the RAM" button, then run it up to at least 512MB. More is better if you have the RAM. Don't go too high, though, or it will complain. Click "Next",
Click to use "A new virtual hard disk" option, click "Next,"
Give your .vhd file a name and location to use, click "Next",
Click "Finish".
Now it should be listed in your "Virtual PC Console"!
Step Three - Mount your ISO image:
Method A. If you are using Daemon Tools:
Right-click on the Daemon Tools icon in your system-tray.
Hover your cursor over "Virtual CD\DVD ROM", then over "Device 0" (make a note of the drive letter), then over "Mount image".
Browse to find the Vista RC1 ISO file you downloaded and select it. Click "Open".
If auto-play is enabled, you should see a Vista Installation splash-screen. CLOSE THAT OUT! We don't want to install it on our "real" system!
Return to the "Virtual PC Console" window, and click the "Start" button for your virtual pc you made.
A black screen should appear, you should see some virtual BIOS stuff, then it should fail.
On the File menu, click "CD", then "Use physical drive [x]" where x=drive letter of your virtual drive in Daemon Tools.
Click in the black window, then hit the spacebar. If you did it correctly you will be presented with a "Windows is loading files..." screen. And your off to Vista RC1 installation heaven!
Method B. If you burned the Vista RC1 ISO to DVD and are not using Daemon Tools.
Place the burned Vista DVD in your DVD ROM drive (if it isn't already there).
If auto-play is enabled, you should see a Vista Installation splash-screen. CLOSE THAT OUT! We don't want to install it on our "real" system!
Return to the "Virtual PC Console" window, and click the "Start" button for your virtual pc you made.
A black screen should appear, you should see some virtual BIOS stuff.
If you did it correctly you will be presented with a "Windows is loading files..." screen. And your off to Vista RC1 installation heaven!
Step Four - Vista Installation.
Not too long after (depending on your hardware specs.) you should see some crazy-beautiful colors. Finally you will get to the real fun!
1) Pick a language.
3) Accept the terms. (Note in the EULA it says this version will expire on 05/31/2007).
4) Select the Custom (clean install) choice. (like you have a choice here...double-click it to select.)
5) Select your drive (it's the virtual one...don't freak out) The default size is 16GB, but that works out to about an 8GB physical virtual hdd file. Maybe larger if you install stuff into your virtual Vista.)
6) It will install to your virtual hard-drive file. This can take a while...be patient.
7) When done, it will come to a black/gray screen. This can take a while to get past...be patient.
8) Finally you will see the pretty green/blue colors again!
9) It will finish up the installation...and reboot again.
10) Now you will see a black screen with the new flashy progress bar.
11) You should see a beautifully colored Vista circle logo. Pretty!
12) Pick a user name, password if you want to. Pick your user account picture. Pick an initial desktop image if you want...
13) Name your new baby!
14) Go with the "Use recommended settings" option. Double-click to advance.
15) Pick your time-zone. It should have the date/time picked up automatically!
16) It says "Thank You!" and gives you lots of "feature" promo screens to look at.
17) You then get your login page!
18) First time on, it will prepare your desktop.
19) During this process, it will change to a Windows Classic like look. It scared me at first, but it eventually runs back up to the Vista Areo effects. I think this is happening as it scales the graphic effects quality to the best available.
20) You will finally get to a pretty desktop!
21) You must select the Network location. I picked "work" on my work pc's virtual session and "home" on my home sessions. I'm sure there are some technical differences here. I haven't dug in to figure them out. You also have a "Public" location option as well. Note: I didn't have any issues on my Dell laptop or my home Shuttle pc system. It took 5 reboots to get it to finally sense the network connection on Lavie's HP notebook. Not sure why. Use the default Virtual PC setting (physical adapter) for the network card for best results (in my experience at least).
22) You will get a details view when done. Nice.
23) Doing actions now in Vista require granting system permission to execute. This is an "enhanced" security feature. I like it, personally. But if it gets too frustrating, you can turn most of the settings off so it will just do what you request without confirming.
24) Network and Sharing Center (check out the address bar). Like the new default format? I do. Seems more intuitive than all the paths in previous versions.
25) Final Desktop! (well before we personalize it). Like those honking big icons? Neither do I. We will change those in a bit.
26) Security Center must be dealt with. Vista firewall--on. Auto-updates--on. Malware protection--on. Virus-protection--nope. I decided to not run AV on this one. You can change the setting so it doesn't pester you about this. I did neatly and successfully install AVG-Free on one of these and it didn't have any issues at all. Worked great! Nice move AVG. Others like MicroTrend and Avast! also have Vista-ready versions.
27) Welcome to your personalization center for Vista. I kinda like it. It is, again, intuitive. How did I get this? Right-click the desktop and select "Personalize". Easy.
Installing Virtual Machine Additions
Now that the system is for all practical purposes "installed" we can run the Virtual PC "additions". You might get some performance gains here. I recommend doing this. I also understand that Virtual Server (free) 2005 has some Vista-specific "additions" you can use as well, but you have to install Virtual Server first to get them. That's overkill for this post.
Click on your Virtual PC toolbar, and select "Action",
Then click "Install or Update Virtual Machine Additions"
It will autoplay in your Vista.Run the setup from within Vista.
Personalize Vista.
From here on out it's your game. But here are some basics you will probably want to do:
1) Note the lack of Internet Explorer. Microsoft's compliance with not forcing their web-browser on you? Wonder what Dell will place on their OEM install of Vista. Bound to be pretty cluttered....
2) To make the Vista desktop icons smaller, right-click the desktop, choose "View" and pick your happy meal: Large, Medium, or Classic (small). For more fine-tuning, if you have a scroll-wheel mouse, hold down the CTRL key and scroll the size up and down. Clever!
3) Right click the desktop, choose "Personalize" and you will get the Personalization window again. Select the "Change Desktop Icons" link in the top left corner.
4) Select the "system" icons you want. I like (my) "Computer", my "User's Files", "Recycle Bin", "Internet Explorer", "Control Panel". Pick all or none. Your choice. Yes. You can now choose NOT to have the recycle bin on your desktop. Finally!
5) I didn't do a screen capture, but Virtual PC/Vista runs initially in a default 800x600 screen size resolution. I changed that to 1024x796 size in the "Personalization" page. That fits nicely in my even-larger size LCD screen size resolution setting.
Other Vista Highlights:
1) Check out the "Start" menu. Nice.
4) It took me a while to find how to launch the "Sidebar" I've heard about. First try--use Help. Second try--under Program list--Accessories, Windows Sidebar. Duh.
5) Windows "Computer Management" console (for the geeks). (note Sidebar running on the right-hand side.)
7) Activating Windows. Fine.
8 ) Checking out how Vista RC1 rates on my pc/Virtual PC. Just a 1.0. Oh well. This is a nice feature, however.
9) Customizing the Start Menu. Options, options, options....
10) Internet Explorer 7. I'm changing the default search bar engine to Google. Very intuitive and easy to accomplish.
11) Exploring my (virtual) computer.
12) Installing Windows Live Writer within Vista. No problems!
13) Final tweak (for now) set the desktop to a nice wallpaper of me and Lavie! (Isn't she pretty?!!)
14) Good-bye!
Extras
You can set the options in Virtual PC settings to share folder(s) between your "real" system and the "virtual" pc. I've done that to speed the transfer of programs/files I already have on my hard-drive in Vista. It works great. You can also set your printer port here to share as well. (At work I have my virtual Vista system printing via IP to one of our network printers...works like a charm!)
You can "pause" your Virtual PC from running if it is slowing down your "real" system too much, but you don't want to close it out entirely.
You can make copies of your virtual pc files and use them on other systems you have Virtual PC running on. This saves you "install time". Just takes a while to copy up/down the files due to their size.
I've ran quite a number of applications and if XP can handle them Vista doesn't seem to have any issues. If you do attempt to run/install something and Vista RC1 doesn't like it...use the "Program Compatibility Wizard." It's great to use and managed to get a work-application that wouldn't natively install in Vista to install and work just fine.
Final (Initial) Thoughts on Running Vista RC1 in Virtual PC 2004.
I like it. Yes, I'm not getting a full sense of what it's capable of (neither hardware nor performance wise), but damn. It's pretty close. Me likey. Looks to be a real hottie-hot-hottie, visual effect wise and redesign of the user interface. Much more intuitive.
I don't like the XP Luna theme/style. Yuck. All our system at home, and my XP systems at work are using a modified "Classic" style. I like the way Vista looks. Clean and modern. But not too much of a rip-of of Apple OSX. Polished.
Looks like I'm going to have to save up for at least two licenses for Vista when it comes out...now just to decide which ones....?
Resource Links:
These fine and brilliant folks provided information and background on how to do this. Check them out for the credit they deserve.
Installing Vista RC1 (Build 5600) on Virtual PC - ComputerPerformance. Can't get more simple that this!
Using Vista RC1 under Virtual PC or Virtual Server - Virtually VistaMore details on the Vista system:
Windows Vista RC1 - Introduction - ComputerPerformance. Nice walkthrough of the high-points of Vista features. Check out the expanded feature menu on the left-side. I can't link to everything there. Spend some time on his site. It's great.
Geek to Live: Windows Vista RC 1, in screenshots - Lifehacker. Gina has some very nice and detailed feature screenshots.
Windows Vista Activity Center -WindowsITPro - Paul Thurrott's SuperSite for Windows
Five Great Features in Windows Vista RC1 - WindowsITPro - Paul Thurrott's SuperSite for Windows
The Dark Side of Windows Vista RC1 - WindowsITPro - Paul Thurrott's SuperSite for Windows
Hope you have found this little exercise useful...
--Claus
Screenshot Contact Sheet:
Please click the image to go to my flickr set.
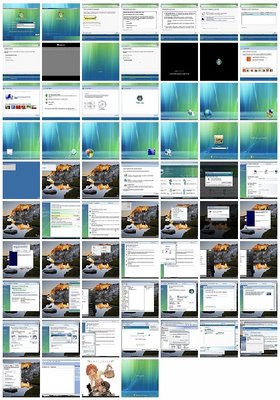
Wow! Here's an interesting update.
ReplyDeleteJust for kicks I decided to see if my UVNC + Hamachi +SC method of remote controlling a pc would work for Vista RC1 in a Virtual PC session.
Yep. I am here to tell you it does.
I followed the steps in my previous post. Got the UVNC helpdesk.exe SC file over into my Virtual PC Vista system. Then I installed the Beta version of Hamachi in Vista RC1. I had to use the "Program Compatability Wizard" to get it to install as XP mode. No problems, otherwise.
I got it configured and now am actually posting this in Vista RC1 (vitual) though my remote control session window.
Cool or geeky. I'm not sure which. I am impressed I can run Hamachi in Vista RC1. While not "fast," the performance on my system is quite useable.
Thought it was neat.
Next stop...DSL Linux (Embedded) in Vista RC1--Virtually....
Careful with that axe, Eugene.
ReplyDeleteI downloaded and went to install Daemon Tools, and it doesn't co-exist well with Windows Defender. WD blocks it from installing SOME of its services, just before the system reboots. As a result, when the system starts to come back up, it hangs waiting for the component WD is blocking.
I was able to get back to my desktop by doing a system restore from safe mode. I suspect the answer here is to install Daemon Tools after first disabling WD. Still, tis a bit disconcerting.
Nice post, otherwise!
Hmmm...
ReplyDeleteI have Windows Defender version 1.1.1347.0
Engine version 1.1.1560.0
Definition Version 1.14.1671.8
Its been running well on all my XPSP2-Home system for some time. Haven't bothered to install/run it on my XPSP2-Pro (work) system yet--don't live as "dangerously" on that machine.
DAEMON Tools version I installed on both XP Pro/Home systems was 4.03HE.
This is all on x86 cores (no 64-bit software/hardware).
It installed fine and Windows Defender didn't give it a second glance or hang. I didn't install the "optional" toolbar that is part of the package.
Part of the joys of trying to deal with the "variances" between hardware/software/etc. on different systems I guess.
Ed Bott posted Working with ISO files on different apps that could be used to read/mount the Vista RC1 ISO without burning it. I haven't used CDmage before. I use IsoBuster a lot, but never tried to mount an ISO as a virtual drive with it. I'm going to have to look into that feature!
Thanks for the encouragement and sharing your experience, Dwight.
I've been playing with some of the "Virtual PC" add-ons and a few more tweaks.
These ideas will be added to a new UPDATED post on VPC2004/RC1 here soon.
I will give this teaser....after doing these tweaks and setting the virtual Vista session to match Lavie's laptop's screen resolution, then going into "full-size mode" with it, she actually thought I had fully installed in on her laptop (well, without that Areo Glass feature - The four faces of Windows Vista ). Still not blazing-speed fast, but it was fast-enough for "normal" work/web-browsing/vista feature noodling.
Interestingly, when I downloaded and ran the Vista "pre-survey" tool to see how her laptop would stack up, it suggested that the Vista Home Basic version would be the best choice.
What?!!! Why not Home Premium?!!! This is a pretty well-rounded laptop here!
Well--seems it couldn't find a TV tuner card (which there isn't) so it didn't suggest we use that version of Vista...otherwise, everything else checked out fine....Watch me get it anyway!
--Claus